Raspbmc es una distribución basada en debian que permite ejecutar XBMC en la Raspberry Pi, lo que la transforma en un interesante reproductor multimedia casero (HTPC).
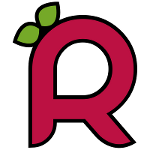
Esta distribución recibe actualizaciones constantes que añaden mejoras, actualizaciones de drivers y nuevas funcionalidades. Además, permite compartir el contenido multimedia a través de NFS, SMB, FTP y HTTP. Raspbmc ha sido creada y está siendo mantenida por Sam Nazarko.

Fuente retrocomputers.eu
Instalación
La instalación es muy sencilla, ya que existe un script que nos simplifica el proceso. Lo descargamos:
$ wget http://svn.stmlabs.com/svn/raspbmc/testing/installers/python/install.py
Introducimos la tarjeta SD y nos aseguramos de que esté desmontada antes
de lanzar el script. Deberemos saber el nombre de dispositivo que
tiene la tarjeta SD, en este caso /dev/mmcblk0:
$ sudo python install-raspbmc.py
Raspbmc installer for Linux and Mac OS X
http://raspbmc.com
----------------------------------------
Please ensure you've inserted your SD card, and press Enter to continue.
Enter the 'Disk' you would like imaged, from the following list:
Enter your choice here (e.g. 'mmcblk0' or 'sdd'): mmcblk0
It is your own responsibility to ensure there is no data loss! Please backup your system before imaging
Are you sure you want to install Raspbmc to '/dev/mmcblk0'? [y/N] y
Downloading, please be patient...
Downloaded 49.52 of 49.52 MiB (100.00%)
Please wait while Raspbmc is installed to your SD card...
(This may take some time and no progress will be reported until it has finished.)
0+5852 registros leídos
0+5852 registros escritos
198000640 bytes (198 MB) copiados, 21,7791 s, 9,1 MB/s
Installation complete.
Finalising SD card, please wait...
Raspbmc is now ready to finish setup on your Pi, please insert the
SD card with an active internet connection
Tras insertar la tarjeta SD en la Raspberry Pi y reiniciar, continuará la instalación y configuración del sistema. En particular, no tendremos que preocuparnos de modificar las particiones para aprovechar al máximo el espacio de la tarjeta SD, ya que lo hace de forma automática. Es necesario que la Raspberry Pi esté conectada a Internet. Una vez que termine, reiniciará y aparecerá la interfaz de XBMC. La descarga e instalación puede tardar un rato, entre 15 y 20 minutos. Esto lo comento especialmente por si hay alguien que el primer arranque lo realiza sin que la RPi esté conectada a ninguna pantalla, para que no desespere hasta que por fin pueda conectarse por ssh.
Además, ya está preparada y configurada para que accedamos por SSH y
FTP. El usuario el pi y la contraseña raspberry, aunque quizá esta
es una de las primeras cosas que debamos cambiar nada más terminar la
instalación.
Conexión a través de otro equipo
Ya que parece que la antena WIFI USB no funciona si no es con hub USB con alimentación, y ahora mismo no tengo uno a mano, y la conexión directa por cable al router no es posible (desde donde pensaba colocar la Raspberry Pi), he probado otra posibilidad, y es conectarla por cable a un portátil que hará de intermediario y me permitirá conectarme a y tener conexión en la Raspberry Pi.
En el portátil, en este caso con Ubuntu Precise Pangolin 12.04, vamos a Configuración de Red > Cableada > Opciones (será accesible cuando conectemos el cable a la Raspberry Pi estando encendida) > Ajustes de IPv4:
- seleccionamos "Compartida con otros equipos"
- marcamos "Requiere dirección IPv4 para que esta conexión se complete"
Esto nos asigna por defecto la dirección IP 10.42.0.1, máscara 255.255.255.0 y ruta predeterminada 0.0.0.0. Parece que no es configurable.
Debemos prestar atención al cortafuegos, y permitir la compartición de la conexión. Por ejemplo, con Firestarter, vamos a Cortafuegos > Ejecutar asistente:
- Dispositivo(s) detectado(s): seleccionamos "Dipositivo inalámbrico (wlan1)"
- Marcamos "Activar la compartición de la conexión a Internet"
- Dispositivo de red de área local: seleccionamos "Dispositivo ethernet (eth0)"
También podemos hacerlo a mano con iptables. Si estamos seguros de que
no utilizamos ninguna otra regla en la NAT, la podemos limpiar:
$ sudo iptables -F -t nat
Ahora deberemos crear una regla para indicar la otra interfaz que hará
de puente, en este caso wlan1:
$ sudo iptables --table nat --append POSTROUTING --out-interface wlan1 -j MASQUERADE
Y por último, activamos la redirección IP:
$ sudo sh -c "echo 1 > /proc/sys/net/ipv4/ip_forward"
Si optamos por el método manual, y queremos que se ejecute cada vez que
arranca el portátil (algo que puede no ser necesario), añadimos al final
del fichero /etc/rc.local:
iptables -F -t nat
iptables --table nat --append POSTROUTING --out-interface wlan1 -j MASQUERADE
echo 1 > /proc/sys/net/ipv4/ip_forward
Con esto el portátil ya está configurado, ahora sólo queda configurar la Rasperry Pi para que tenga IP estática de la misma red que tenemos en la interfaz del portátil. Vamos a Programs > Raspbmc Settings > Wired Network:
- IP address: 10.42.0.50
- Netmask: 255.255.255.0
- Gateway: 10.42.0.1 (la IP del portátil)
- DNS Server: 208.67.222.222
- Search domain: local
Esta es una solución temporal y tiene sus inconvenientes, ya que necesitamos conectar otro equipo por cable a la Raspberry Pi para conectarnos "remotamente" por SSH, ya sea para llevar a cabo actualizaciones, instalar programas, instalar complementos o copiar archivos multimedia. Además, mientras no esté conectada al portátil no podremos hacer uso de los complementos que necesitan acceso a Internet y con este método tampoco podremos utilizar la aplicación para Android para controlar XBMC.