En pocas palabras, Raspberry Pi es un ordenador del tamaño de una tarjeta de crédito que puede reproducir vídeo en alta definición (HDMI) y cuesta, dependiendo del modelo, 25$ sin ethernet o 35$ con ethernet [1].
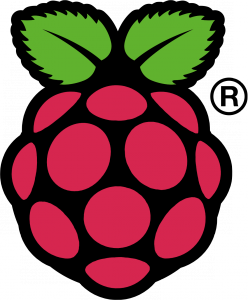
Cuenta con un procesador ARM11 a 700Mhz, 256MB RAM, USB 2.0, conectores de audio y RCA. Se alimenta a través de un puerto mini-USB y tiene una ranura para una tarjeta SD (de hasta 32GB) que es donde se instala el sistema operativo. No tiene WiFi, pero se le puede añadir una antena WiFi USB.
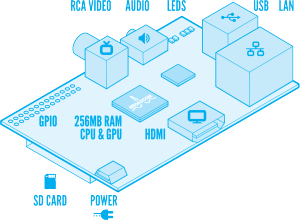
Diagrama de Paul Beech
Detrás de este proyecto está la fundación Raspberry Pi [2], una entidad sin ánimo de lucro cuyo objetivo es proporcionar un ordenador sencillo y barato a niños de todo el mundo, enfocado a un uso educacional. Una gran cantidad de voluntarios y otras entidades sin ánimo de lucro se están involucrando en este proyecto. La única pega es que tanto la GPU como su controlador es de código cerrado. Las aplicaciones usan llamadas a unas librerías de código privativo que son las que llaman a su vez al controlador libre incluido en el kernel. La API del driver del kernel es específica para éstas.
Las primeras unidades se comenzaron a ofrecer a finales de febrero, pero el reducido número de unidades iniciales y la alta demanda han provocado que, por ahora, sólo se pueda comprar una Raspberry Pi por persona, siendo necesario haberse apuntado previamente en lista de espera ya que con cada nueva remesa se sirven según este orden. En mi caso, lo pedí en RS-Online y han pasado unos dos meses hasta que pude hacer el pedido, más otras tres semanas de envío. Hay mucha gente queriendo probarlo :)
El pedido básico viene sólo con la placa, ni fuente de alimentación, ni tarjeta SD, ni nada. Todo esto está disponible en RS-Online si queremos, pero realmente no será necesario. Se puede utilizar prácticamente cualquier cargador de móvil con conector mini-USB de fuente de alimentación, que proporcione 5V y, al menos, 700mA para el modelo B (o 300mA en caso del modelo A) [3].
En principio, las tarjetas SD de clase 10 son las que tienen un mejor rendimiento de escritura, aunque la diferencia de una marca a otra puede ser importante [4], pero parece ser que hay algunos problemas con algunos modelos concretos [5]. Para estar seguros de que la tarjeta que utilicemos es compatible, así como otros periféricos USB, podemos consultar esta página [6].
Instalación de debian squeeze
Existen varias distribuciones que podremos utilizar como sistema operativo, como fedora, debian o arch, y posiblemente aparecerán más [7]. Debian incluye gcc, Python y algunas aplicaciones de ejemplo. Parece que Ubuntu no va a estar, por ahora, debido a que no da soporte al ARM11 que lleva la placa.
En la página de descargas podemos escoger entre las distribuciones adaptadas. Para no sobrecargar el servidor de descargas, podemos descargar el torrent. Si queremos descargar el código fuente, así como las herramientas para compilación cruzada, podemos hacerlo desde la página de GitHub [8].
Una vez que tengamos la imagen, procederemos a instalarla en la tarjeta SD [9]. El proceso es sencillo. Por ejemplo, para instalar debian, después de haber descargado la imagen, comprobamos que es correcta:
$ sha1sum ~/debian6-19-04-2012.zip
1852df83a11ee7083ca0e5f3fb41f93ecc59b1c8 debian6-19-04-2012.zip
Extraemos la imagen:
$ unzip debian6-19-04-2012.zip
Montamos la tarjeta, si no está montada ya, y anotamos qué nombre tiene el dispositivo:
$ df | grep mmc
/dev/mmcblk0p1 7871488 32 7871456 1% /media/FC30-3DA9
En este caso el sufijo p1 indica que está montada la primera
partición, pero nosotros queremos la ruta a la tarjeta, no sólo una
partición, ya que la imagen creará las particiones, así que nos quedamos
con el nombre mmcblk0. También podría ser que el nombre del
dispositivo fuese, por ejemplo, /dev/sdd1, en cuyo caso el 1 es la
partición y el nombre del dispositivo sdd.
Desmontamos la tarjeta SD:
$ umount /media/FC30-3DA9
Volcamos la imagen en la tarjeta SD:
$ dd bs=1M if=debian6-19-04-2012/debian6-19-04-2012.img of=/dev/mmcblk0
1859+1 registros leídos
1859+1 registros escritos
1950000000 bytes (2,0 GB) copiados, 151,45 s, 12,9 MB/s
Aprovechando todo el espacio de la tarjeta SD
La imagen está preparada para una tarjeta de 2 GB, si nuestra tarjeta es de un tamaño mayor, podemos redimensionar las particiones creadas por la imagen para utilizar todo el espacio disponible. Esto lo podríamos hacer directamente desde la debian en Raspberry Pi, pero ahora lo haremos desde el terminal de la Ubuntu.
Utilizaremos parted con la tarjeta, de 8 GB, aún desmontada:
$ sudo parted /dev/mmcblk0
(parted) unit chs
(parted) print
Modelo: SD 00000 (sd/mmc)
Disco /dev/mmcblk0: 123119,3,31
Tamaño de sector (lógico/físico): 512B/512B
Geometría cilindro,cabeza,sector de BIOS: 123120,4,32. Cada cilindro es 65,5kB.
Tabla de particiones. msdos
Numero Inicio Fin Tipo Sistema de archivos Banderas
1 16,0,0 1215,3,31 primary fat32 lba
2 1232,0,0 26671,3,31 primary ext4
3 26688,0,0 29743,3,31 primary linux-swap(v1)
Aquí vemos las particiones que se han creado tras el volcado de la imagen, y que no se usa el espacio desde el cilindro 29743 hasta el último cilindro 123119.
La primera partición es la de arranque (boot). La segunda es la
partición de root y será la que aumentaremos todo lo posible. La
tercera partición es la swap, que tenemos que mover hasta al final de
la tarjeta.
Para mover la partición de swap, primero debemos calcular el número de
cilindro a partir del cual la vamos a poner. Para calcular este número
utilizamos la siguiente fórmula:
inicio = (máximo - (final partición 3 - inicio partición 3) - 1
Por ejemplo:
inicio = (123119 - ( 29743 - 26688)) - 1 = 120063
Seguimos con parted y la movemos:
(parted) move 3 120063,0,0
Ahora ampliaremos el tamaño de la partición de root, sin que perdamos
los datos en ella:
(parted) rm 2
(parted) mkpart primary 1232,0,0 120062,3,31
(parted) quit
El inicio de la partición de root es el mismo que ya tenía y el último
es justo antes del de la partición de swap.
Ya podemos limpiar y redimensionar la partición con e2fsck (como es la
segunda añadimos p2):
$ sudo e2fsck -f /dev/mmcblk0p2 # (permitimos añadir lost-and-found)
e2fsck 1.42 (29-Nov-2011)
Paso 1: Verificando nodos-i, bloques y tamaños
Paso 2: Verificando la estructura de directorios
Paso 3: Revisando la conectividad de directorios
No se encontró /lost+found. Crear? si
Paso 4: Revisando las cuentas de referencia
Paso 5: Revisando el resumen de información de grupos
/dev/mmcblk0p2: __*** EL SISTEMA DE FICHEROS FUE MODIFICADO ***__
/dev/mmcblk0p2: 59389/101920 files (0.0% non-contiguous), 310435/407040 blocks
$ sudo resize2fs /dev/mmcblk0p2
resize2fs 1.42 (29-Nov-2011)
Resizing the filesystem on /dev/mmcblk0p2 to 1901296 (4k) blocks.
The filesystem on /dev/mmcblk0p2 is now 1901296 blocks long.
Sacamos la tarjeta y la introducimos en Raspberry Pi. El usuario por defecto es pi y la contraseña raspberry. Esto será lo primero que cambiaremos.
Después de instalar debian
Tras arrancar por primera vez la Raspberry Pi, una de las primeras acciones que debemos llevar a cabo, sobre todo si pensamos que se pueda acceder desde fuera de la red, es cambiar la contraseña que viene por defecto.
Ejecutamos el comando passwd e introducimos la nueva contraseña.
Lo siguiente, actualizar el sistema:
pi@raspberrypi:~$ sudo apt-get install aptitude
pi@raspberrypi:~$ sudo aptitude update && sudo aptitude safe-upgrade
Si nuestro teclado no es inglés, podemos configurarlo para nuestro idioma ejecutando:
pi@raspberrypi:~$ sudo dpkg-reconfigure keyboard-configuration
Y para que los cambios tengan efecto:
pi@raspberrypi:~$ sudo setupcon
Instalamos algunos paquetes "básicos":
pi@raspberrypi:~$ sudo aptitude install byobu htop locate vim vlc
Añadimos algunos alias, por ejemplo:
pi@raspberry:~$ cat > .bash_aliases << EOF
alias api="sudo aptitude install"
alias apu="sudo aptitude update"
alias apg="sudo aptitude safe-upgrade"
alias ..="cd .."
alias vim="vim.tiny"
EOF
Si queremos acceder mediante SSH, ya viene con un script que se
encarga de arrancar el servidor SSH al inicio. Lo único que tenemos que
hacer es renombrar el fichero boot_enable_ssh.rc:
pi@raspberry:~$ sudo mv /boot/boot_enable_ssh.rc /boot/boot.rc
Por defecto, la configuración de SSH es demasiado permisiva. Podemos
endurecerla, por ejemplo, cambiando el número de puerto en el que
escucha el demonio, utilizando claves para conectarnos, impidiento
que el usuario root pueda iniciar sesión (PermitRootLogin no), etc.
Reiniciamos el servicio para que los cambios tengan efecto:
pi@raspberry:~$ sudo service ssh restart
Antes de cerrar la sesión SSH que tenemos abierta, deberíamos comprobar que podemos acceder de forma remota tras aplicar los cambios, ya que, de lo contrario, nos quedaremos sin poder conectar. Si desde el equipo que nos conectamos, hemos configurado la reutilización de la conexión SSH, estas pruebas se deberán llevar a cabo en otro terminal.
Por último, si nos vamos a conectar de forma remota, lo mejor sería
asignarle una IP estática. Editamos el fichero /etc/network/interfaces
y modificamos la configuración de la tarjeta:
auto eth0
iface eth0 inet static
address 192.168.1.51
netmaks 255.255.255.0
gateway 192.168.1.1
broadcast 192.168.1.255
network 192.168.1.0
Reiniciamos el servicio para que los cambios tengan efecto:
pi@raspberry:~$ sudo service networking restart
Si queremos arrancar el entorno gráfico LXDE:
pi@raspberrypi:~$ startx
Conexión inalámbrica con una antena WIFI USB
En mi caso, tengo antena WiFi USB con chip ZyDAS que se necesita configurar.
Conectamos la antena y comprobamos que la reconoce:
pi@raspberrypi:~$ lsusb
Bus 001 Device 004: ID 0ace:1211 ZyDAS ZD1211 802.11g
El controlador para esta antena no es libre, así que para instalarlo
deberemos activar los repositorios non-free. Editamos el fichero
/etc/apt/sources.list y la añadimos, para que quede:
deb http://ftp.uk.debian.org/debian/ squeeze main non-free
Actualizamos los repositorios:
pi@raspberrypi:~$ sudo aptitude update
Instalamos el controlador:
pi@raspberrypi:~$ sudo aptitude install zd1211-firmware
Si el siguiente comando nos funciona, sólo quedará configurar la conexión:
pi@raspberrypi:~$ sudo iwlist wlan0 scan
Conexión WPA2
Si queremos configurar la conexión inalámbrica a una red cifrada con WPA2, lo primero será asegurarnos de que tenemos el paquete necesario:
pi@raspberrypi:~$ sudo aptitude install wpasupplicant
Creamos el fichero con el nombre de la red y la contraseña:
pi@raspberrypi:~$ wpa_passphrase MYESSID mypassphrase | sudo tee /etc/wpa_supplicant/wpa_supplicant.conf
pi@raspberrypi:~$ sudo chmod 600 /etc/wpa_supplicant/wpa_supplicant.conf
Editamos el fichero para añadirle los siguientes campos:
network {
ssid="MYSSID"
#psk="mypassphrase"
psk=ce4d0c6d7585a8432e2205c2b8d2ec5439dab5d9185f4b6f4c41d4120eb36161
proto=RSN # "RSN" para WPA2, "WPA" para WPA
key_mgmt=WPA-PSK
pairwise=CCMP TKIP # CCMP==AES
group=CCMP TKIP
}
Editamos el fichero de configuración de la red,
/etc/network/interfaces, y le asignamos una IP estática, por ejemplo:
auto wlan0
iface wlan0 inet static
address 192.168.1.51
gateway 192.168.1.1
broadcast 192.168.1.255
network 192.168.1.0
wpa-conf /etc/wpa_supplicant/wpa_supplicant.conf
Sólo queda reiniciar la red:
pi@raspberrypi:~$ sudo service networking restart
Aunque todo parecía ir bien, al final no logro que establecer la conexión. Mirando en los logs he podido encontrar:
pi@raspberrypi:~$ dmesg | grep zd1211rw
zd1211rw 1-1.2:1.0: phy0
usbcore: registered new interface driver zd1211rw
zd1211rw 1-1.2:1.0: firmware version 4605
zd1211rw 1-1.2:1.0: zd1211 chip 0ace:1211 v4330 high 00-02-e3 RF2959_RF pa0 g----
zd1211rw 1-1.2:1.0: TX-stall detected, reseting device...
Parece ser que ese TX-stall detected es debido a que la Raspberry Pi no aporta suficiente potencia para la antena WIFI, por lo que la única solución parece que es utilizar una hub USB con alimentación.
Proyectos relacionados
Algunos proyectos que ya están en marcha, relacionados con Raspberry Pi:
- expEYES: una herramienta, sofware y hardware, para desarrollo y experimentación de proyectos científicos [10]
- módulo con cámara: un prototipo de cámara que puede ser conectada a Raspberry Pi [11]
- Raspberry Pi y Arduino: algunos ejemplos [12][13][14] de comunicación entre ambos dispositivos [15]
- Pwnpi: distribución enfocada a tests de penetración [16]
- raspbmc: distribución enfocada a utilizar la Raspberry Pi como Media Center [17]
Otros enlaces interesantes:
» Carcasas » Placas de expansión » Periféricos de bajo nivel » Especificaciones de hardware
Referencias
- http://www.raspberrypi.org/faqs
- http://www.raspberrypi.org/about
- http://www.raspberrypi.org/archives/260
- http://www.sakoman.com/OMAP/microsd-card-perfomance-test-results.html
- http://www.raspberrypi.org/phpBB3/viewtopic.php?f=2&t=4076
- http://elinux.org/RPi_VerifiedPeripherals
- http://www.raspberrypi.org/downloads
- http://github.com/raspberrypi
- http://elinux.org/RPi_Easy_SD_Card_Setup
- http://www.raspberrypi.org/archives/1228
- http://www.raspberrypi.org/archives/1254
- http://www.doctormonk.com/2012/04/raspberry-pi-and-arduino.html
- http://www.doctormonk.com/2012/05/gpio-led-blink-from-python-using-slice.html
- http://omer.me/2012/05/introducing-ponte/
- http://www.raspberrypi.org/archives/1171
- http://www.pwnpi.com/
- http://www.raspbmc.com/about/